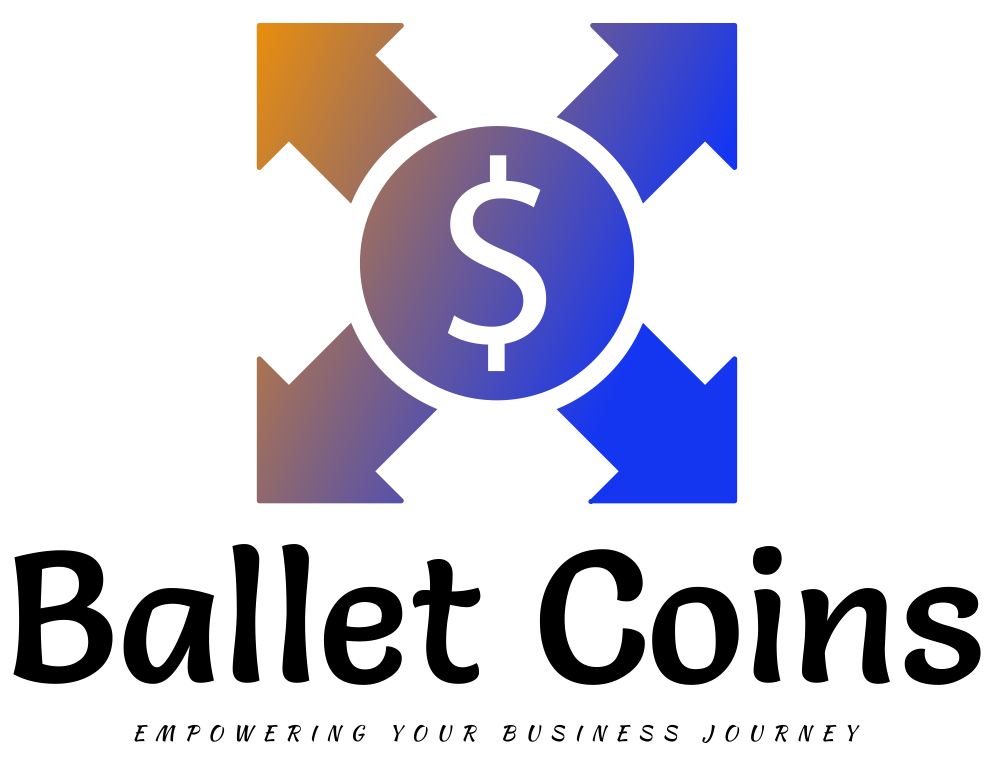Every time your computer system begins, it routinely begins some programs. You could not know about this. Just take a speedy glimpse in the All Packages from the Start menu and you are going to notice a folder referred to as Startup.
The Startup Folder contains programs that get started instantly when Microsoft Home windows XP does. Particularly what you will obtain in there is dependent on what plans you’ve got put in on your computer. Sometimes serious systems are stored in the Startup folder and sometimes it is just a shortcut to a software somewhere else on your process.
Some plans may perhaps not be as helpful to you or you may well not use them often ample to want them beginning automatically, so you have an solution of removing them from the Startup Folder. However, alternatively than simply just eradicating them from the Startup Folder, it is a great notion to retail outlet them in a new folder on your desktop first, just in scenario your Pc desires them in order to operate appropriately. If at a afterwards phase you observe no unfavorable consequences, you can delete the new folder from the desktop. If your pc stops working effectively, you can switch the objects again into the startup folder.
Observe the step by move guidelines to get started cleansing your startup folder and discover a a lot quicker home windows commence up time.
Stage 1
Appropriate click any the place on the desktop pick out New and then Folder. Rename the new folder to MyStartUp.
Move 2
Simply click on Begin menu and go to All Programs and then Startup. Pick the system you would like to take out, simply click and maintain the merchandise and drag it from the Startup Folder to the desktop.
Step 3
From the desktop you can now drag the item into the new folder you established in step 1.
Move 4
To restore an merchandise back again into the Startup Folder, open the folder into which you initially positioned it and then drag and fall it again into the Startup Folder in the Start off menu. If you hover the dragged product in excess of the Startup menu, you can entry All courses and then Startup folder.
For extra Windows Tips, which includes protection, effectiveness, customization, upkeep, recovery, effectiveness, networking and registry tips, all with step by step recommendations, be absolutely sure to be visit our web page and begin to unleash your pcs prospective.